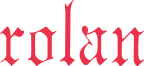2025年9月2日 バーコード作成ソフト SakuraBar for Windows Ver8.0 をリリースいたしました!
バーコード作成ソフト SakuraBar for Windows Ver8.0
ExcelでGS1 DataBar作成【バ-コード画像】
GS1 DataBarバーコードをDLL及びアドインを用いてExcel上に表示します。
バーコードフォントでは実現できないStacked、Composite(二次元)が表示できます。
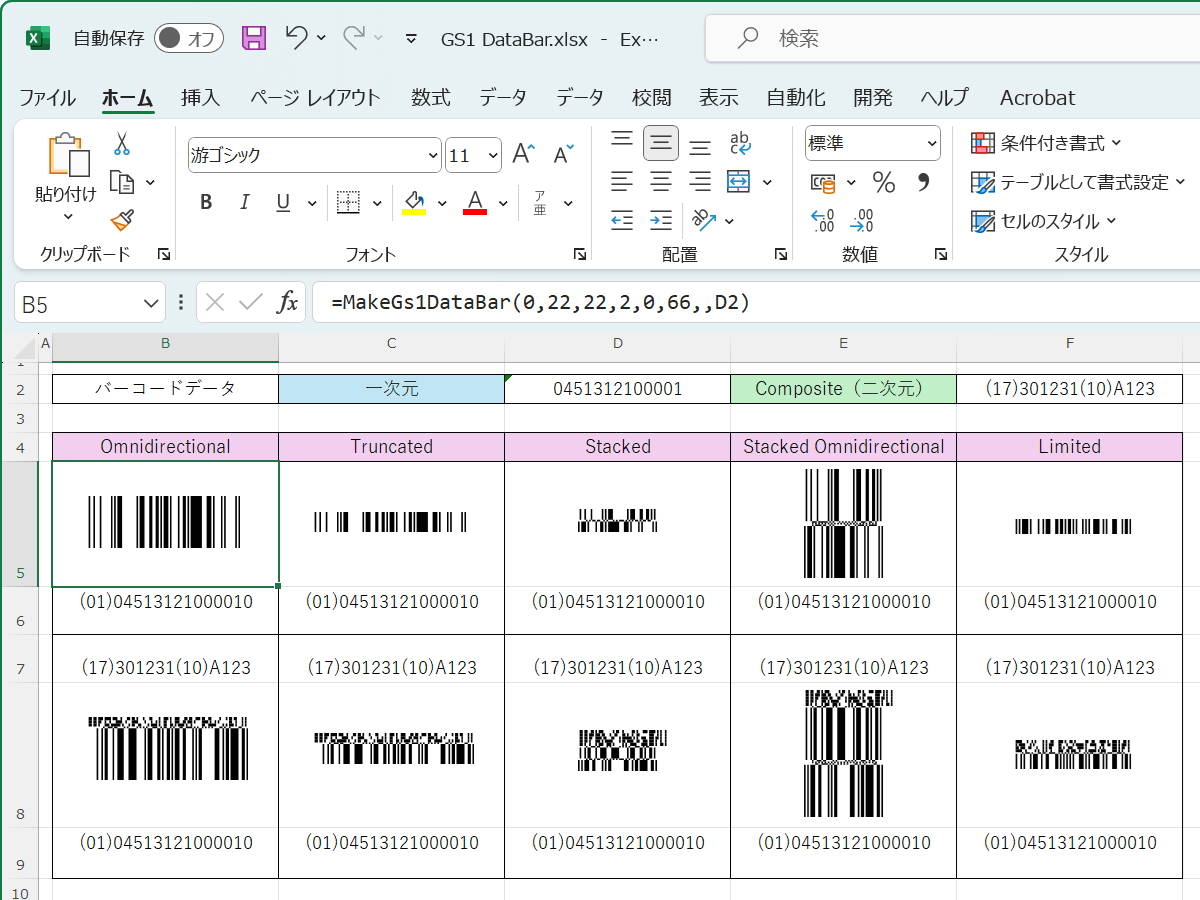
ExcelでGS1 DataBar作成
関数(計算式)でGS1 DataBarバーコード作成
関数(計算式)で全種類のGS1 DataBarバーコードが作成できます。
セルに関数を挿入し引数指定するだけでGS1 DataBarバーコードが作成できます。目視文字を表示する関数も付いています。
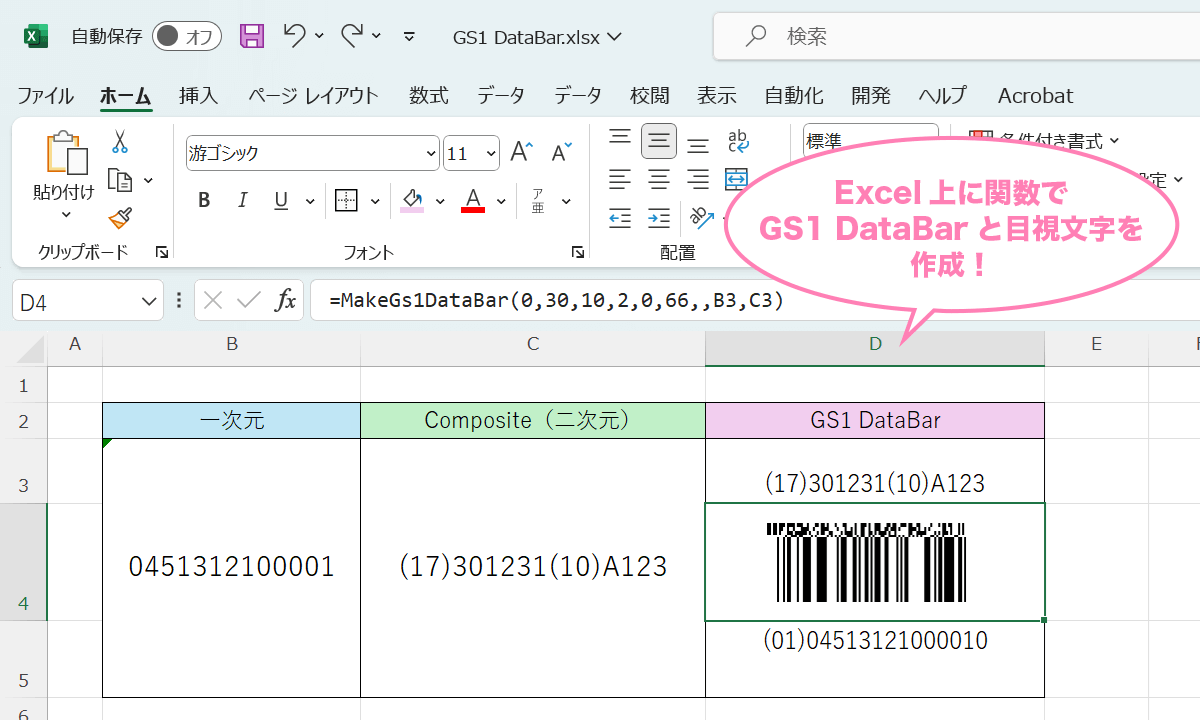
GS1 DataBarバーコードと目視文字は自動更新
GS1 DataBarバーコードにする文字を変更するとGS1 DataBarバーコードと目視文字が自動で更新され再作成されます。
チェックデジットは自動計算で付加
(01)商品コードのチェックデジットを自動計算して付加します
オフラインでもGS1 DataBarバーコード作成可
GS1 DataBarバーコード作成にインターネット接続は必要ありません。オフライン環境でもGS1 DataBarバーコードが作成できます。
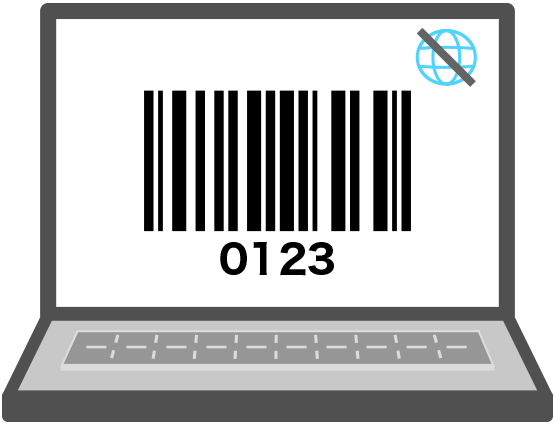
Excel上で表示するGS1 DataBar【バーコード画像】
Excel上で画像表示するGS1 DataBarです。
GS1 DataBar全7種類に対応し、すべてComposite化可能です。
- GS1 DataBar Omnidirectional
- GS1 DataBar Truncated
- GS1 DataBar Stacked
- GS1 DataBar Stacked Omnidirectional
- GS1 DataBar Limited
- GS1 DataBar Expanded
- GS1 DataBar Expanded Stacked
ExcelでのGS1 DataBar作成方法(GS1 DataBar Omnidirectionalの場合)
- GS1 DataBarに変換する文字列を入力し、GS1 DataBarを表示したいセルで関数「SakuraGs1DataBar」を挿入します。
- 各引数を入力します。
- Excelファイル上にGS1 DataBarが表示されます。
- 目視文字も関数で表示できます。
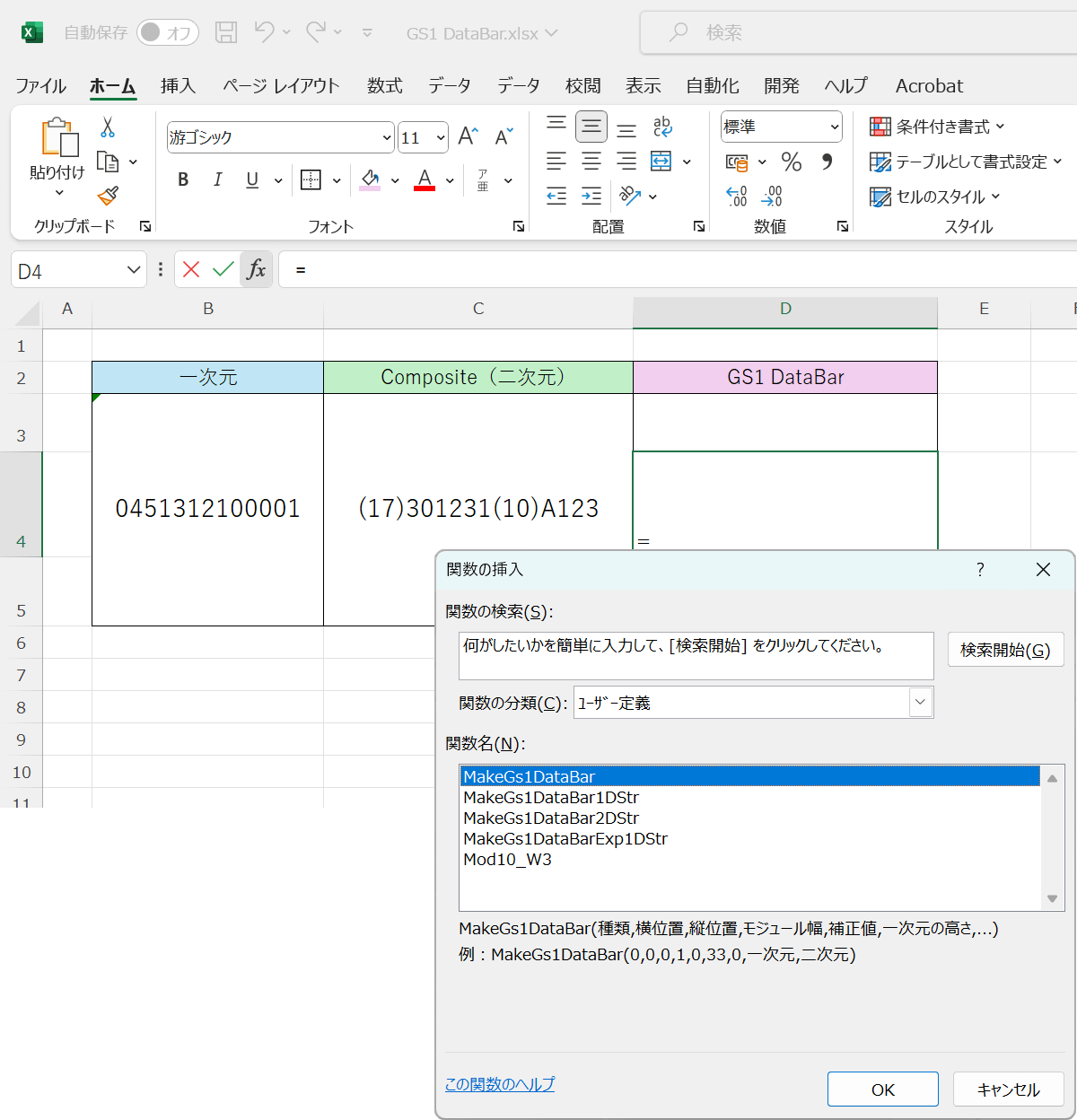
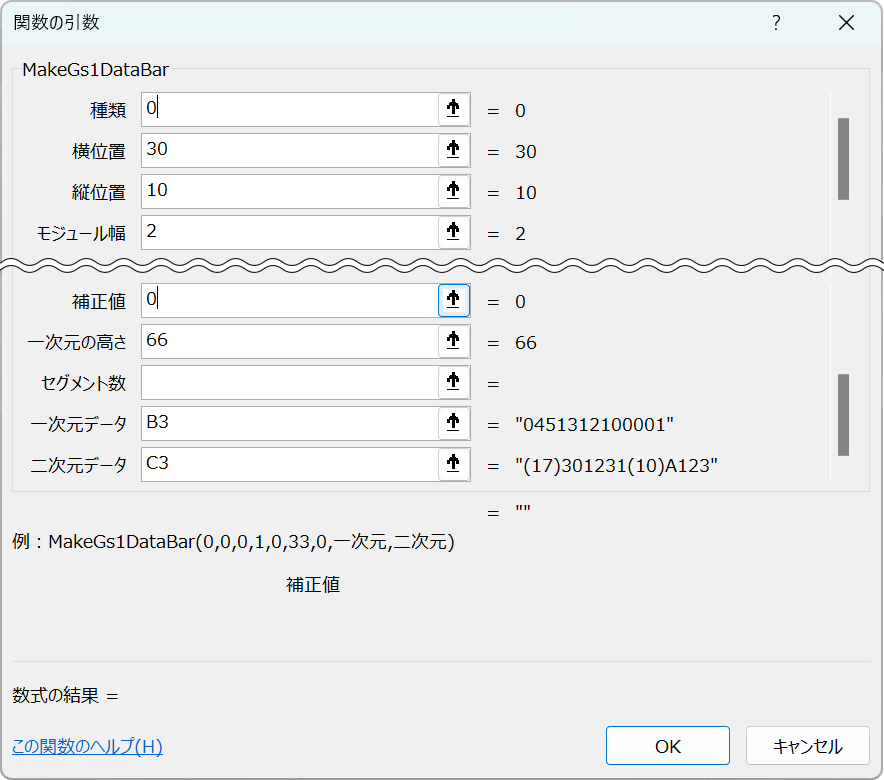
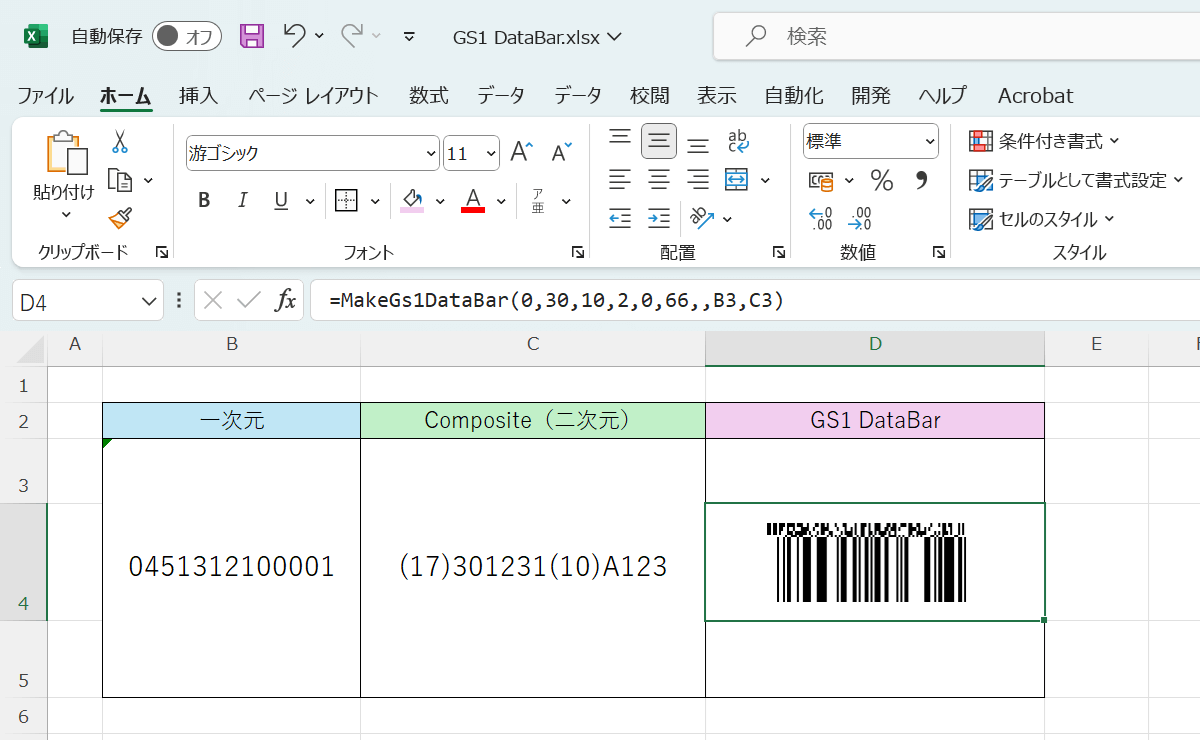
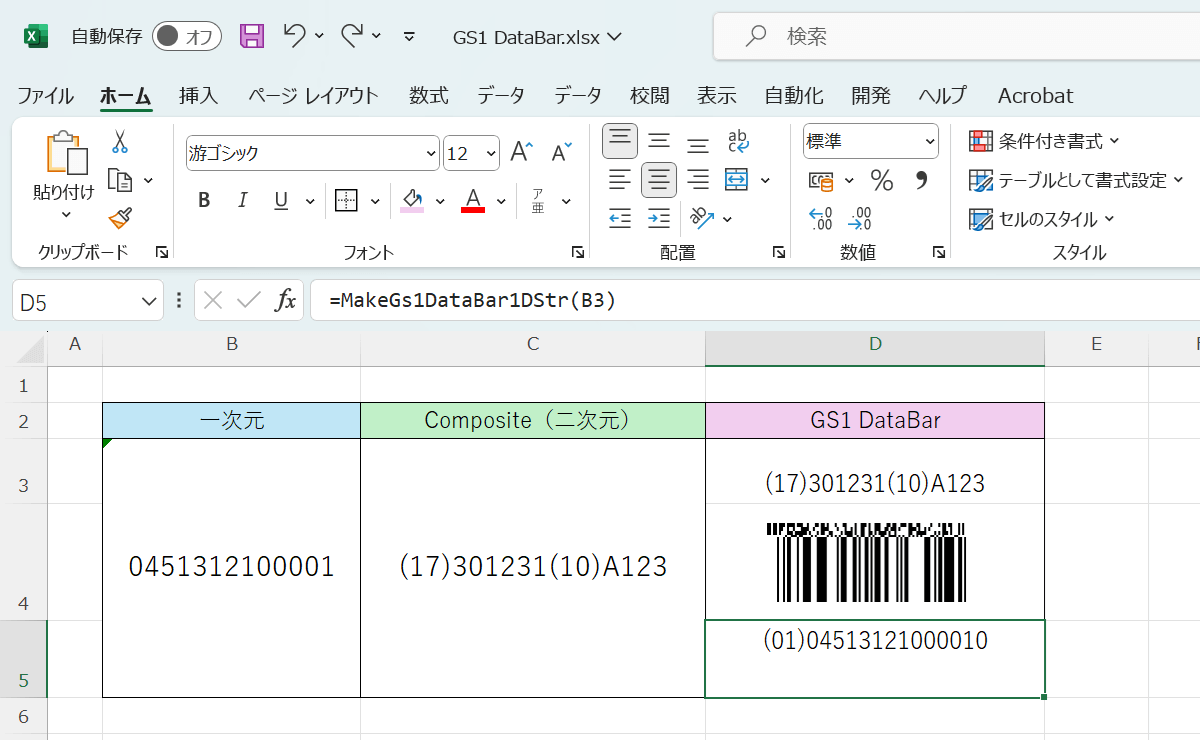
バーコード作成ソフト SakuraBar for Windows Ver8.0 カタログ
下記「SakuraBar for Windows Ver8.0 カタログダウンロード」をクリックすると、PDFカタログがダウンロードできます。
SakuraBar for Windows Ver8.0 カタログダウンロードバーコード作成ソフト SakuraBar for Windows Ver7.0 は2025年10月31日に販売を終了する予定です。