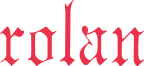郵便カスタマバーコード作成ソフト YuBar Ver4.0
Word差し込み印刷で郵便カスタマバーコード作成
YuBar Ver4.0を利用してWord差し込み印刷で郵便カスタマバーコードが表示できます。
Excelで郵便番号と住所2データから変換した文字列をWordに差し込み、Word上でフォントを郵便カスタマバーコードフォントにすると郵便カスタマバーコードを表示します。
フォントで郵便カスタマバーコードを表示するため、印刷時のストレスを軽減でき、サイズ調整も簡単です。
Word差し込み印刷で郵便カスタマバーコード作成
Excelで変換しWordで差し込み印刷
Excelで郵便番号、住所2のデータから郵便カスタマバーコード変換文字列を作成し、Wordに差し込みします。
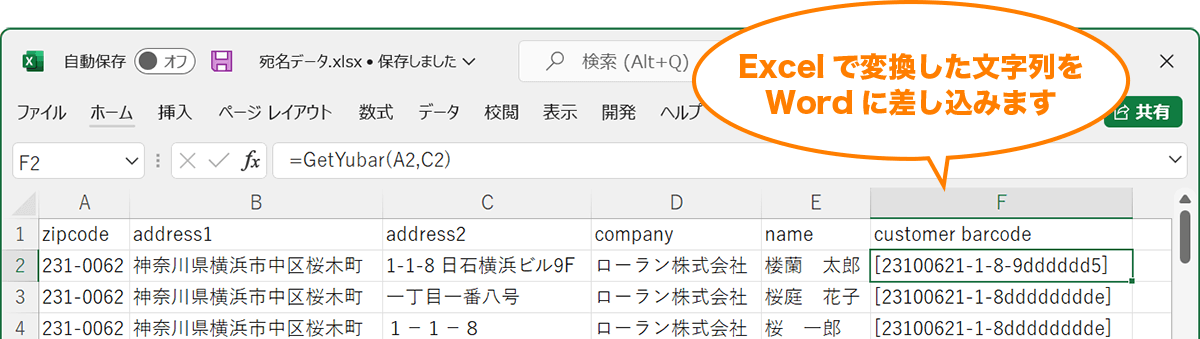
バーコードフォントで郵便カスタマバーコードを表示
画像ではなくバーコードフォントで郵便カスタマバーコードを表示しますので容量が軽く印刷時のストレスを軽減できます。
また、位置やサイズの調整が簡単など、多くのメリットがあります。
郵便カスタマバーコードの大きさはフォントサイズを変更することで調整します。9〜11ポイントが推奨サイズです。
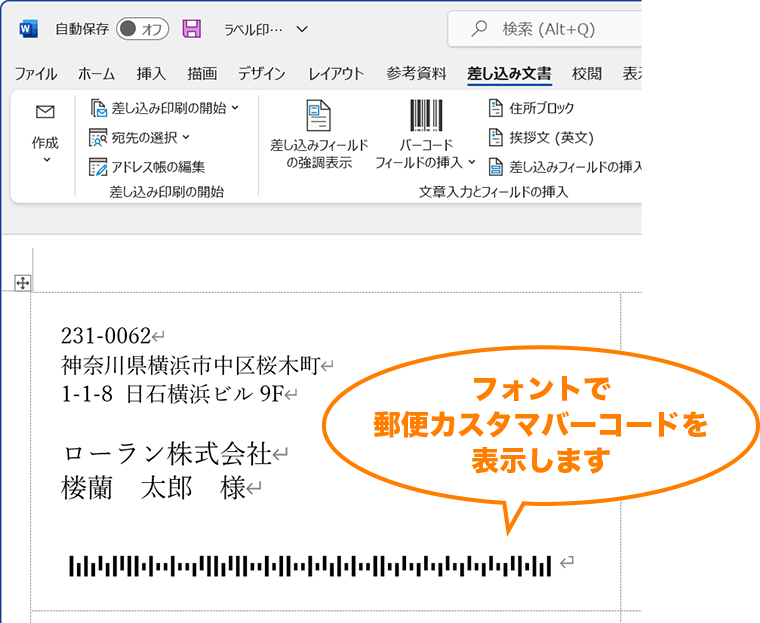
Word差し込み印刷での郵便カスタマバーコード作成方法
- Excelで郵便番号、住所2のデータから郵便カスタマバーコード変換文字列を作成します。
Excelでの郵便カスタマバーコード文字列変換方法はこちら - Word差し込み印刷で郵便カスタマバーコードを表示する位置に変換後文字列のフィールドを挿入します。
- フォントを郵便カスタマバーコードフォント「YUBINALL」、フォントサイズを9〜11ポイントに変換します。
- 郵便カスタマバーコードが表示されます。
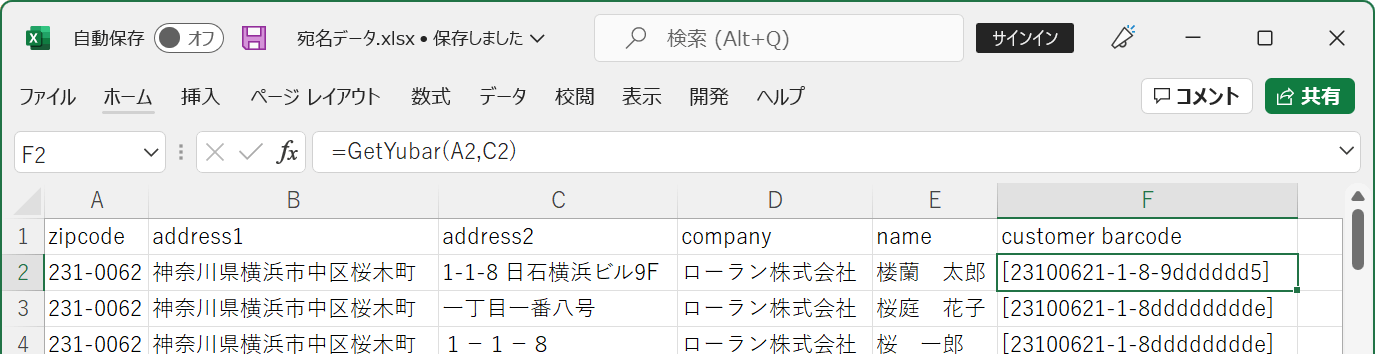
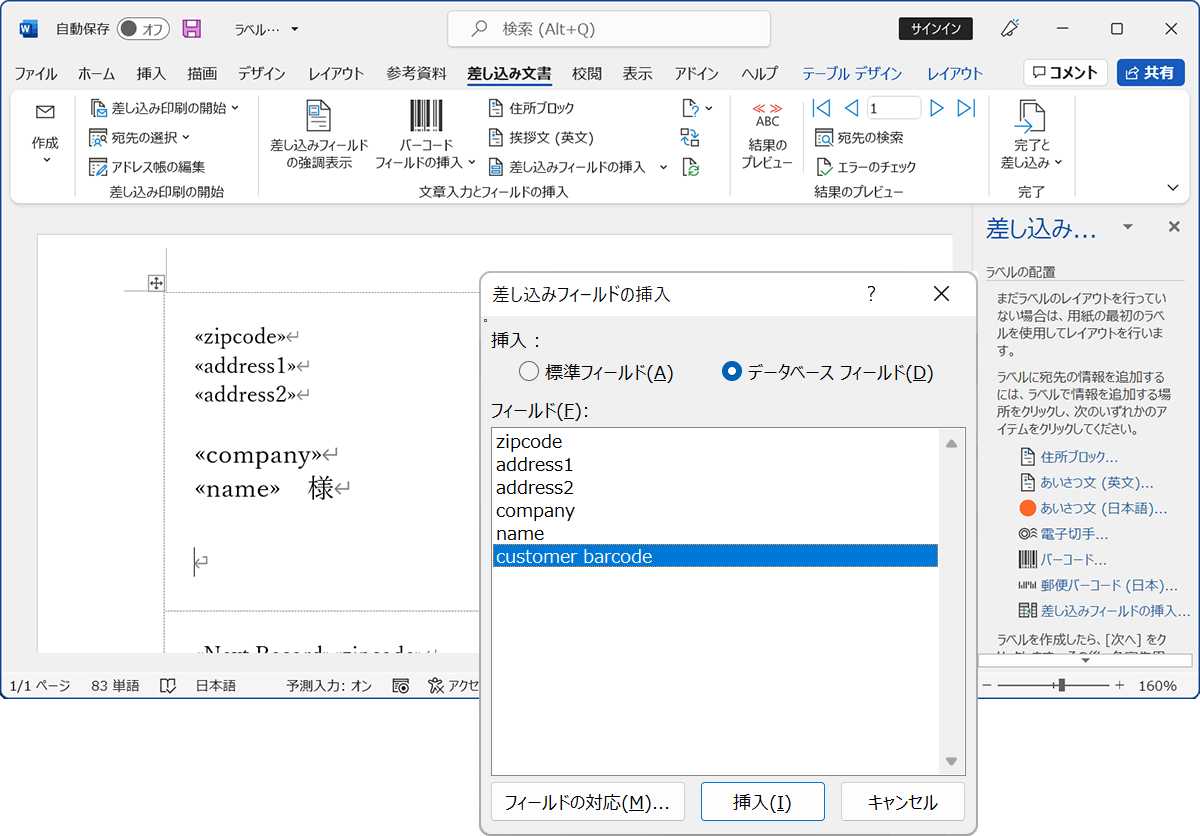
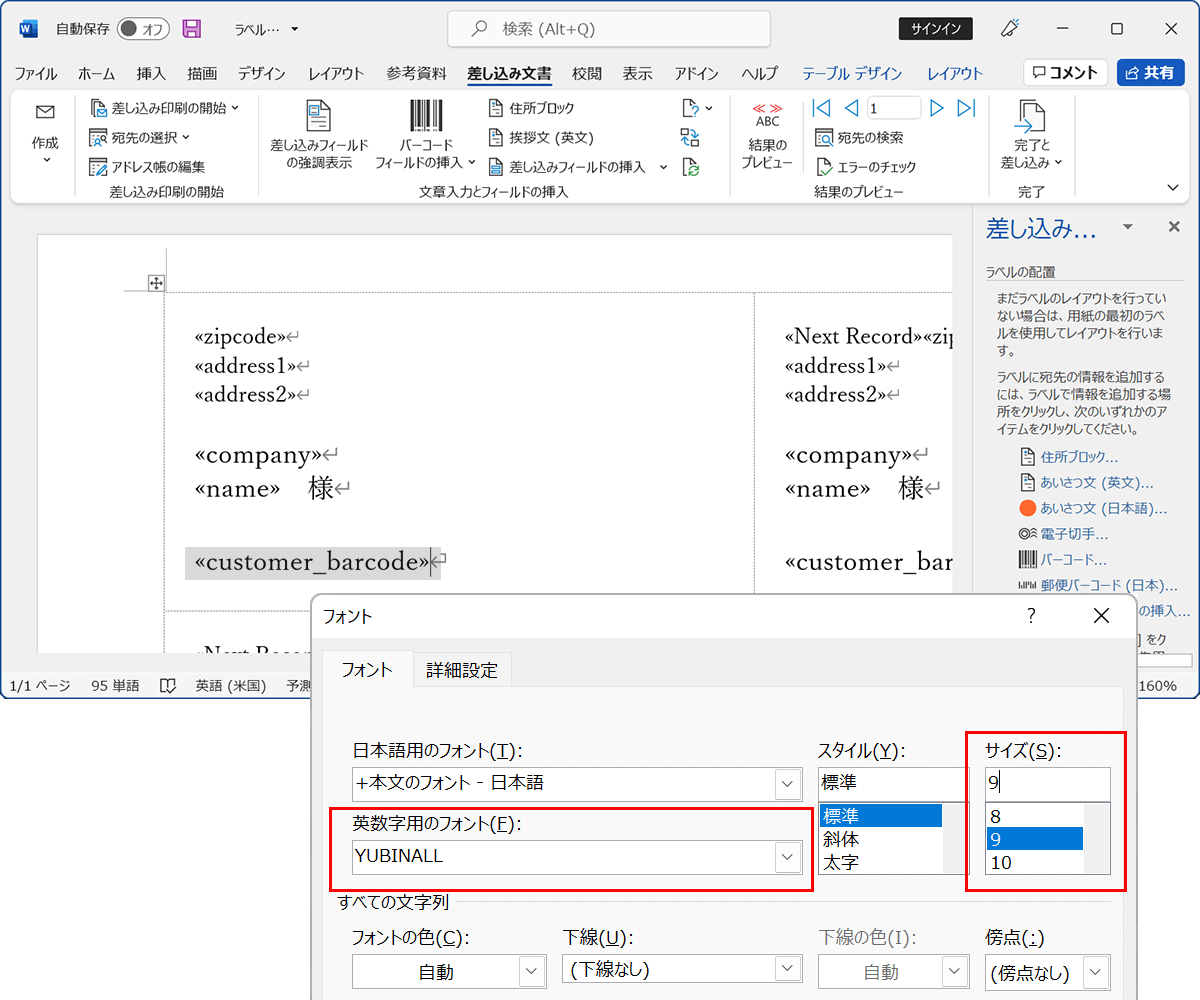
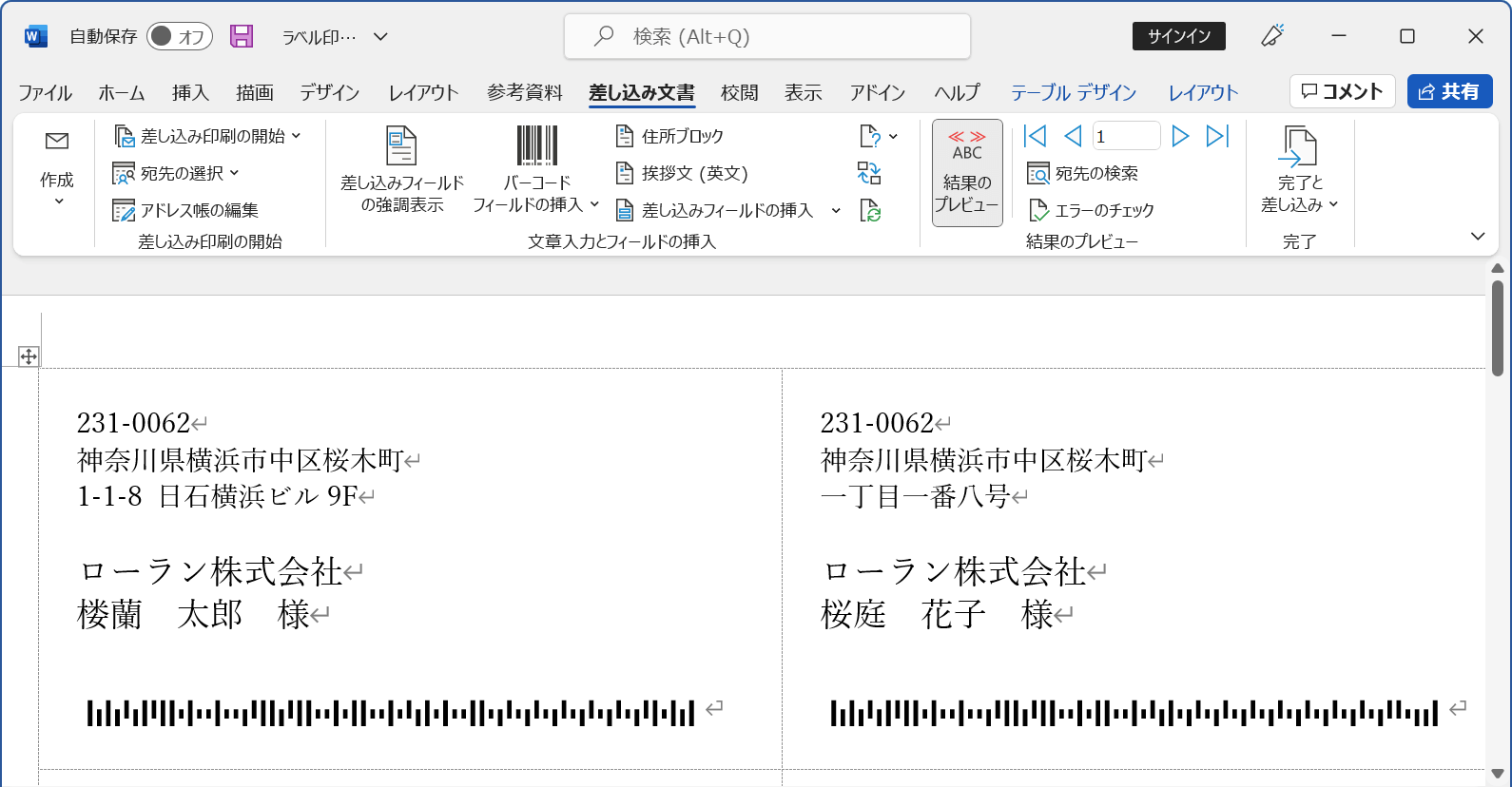
郵便カスタマバーコード作成ソフト YuBar Ver4.0 カタログ
下記「YuBar Ver4.0 カタログダウンロード」をクリックすると、PDFカタログがダウンロードできます。
YuBar Ver4.0 カタログダウンロード