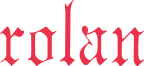郵便カスタマバーコード作成ソフト YuBar Ver4.0
Excelで郵便カスタマバーコード作成
郵便カスタマバーコードをDLL、アドイン、バーコードフォントを用いて表示します。
住所2データから郵便カスタマバーコードに必要な文字列を抽出する関数も付いています。
Excelで郵便カスタマバーコード作成
Excel上に簡単に郵便カスタマバーコードを作成
Excelのセルに関数を挿入し郵便番号と住所2を引数に設定、バーコードフォントを指定すると郵便カスタマバーコードが作成できます。
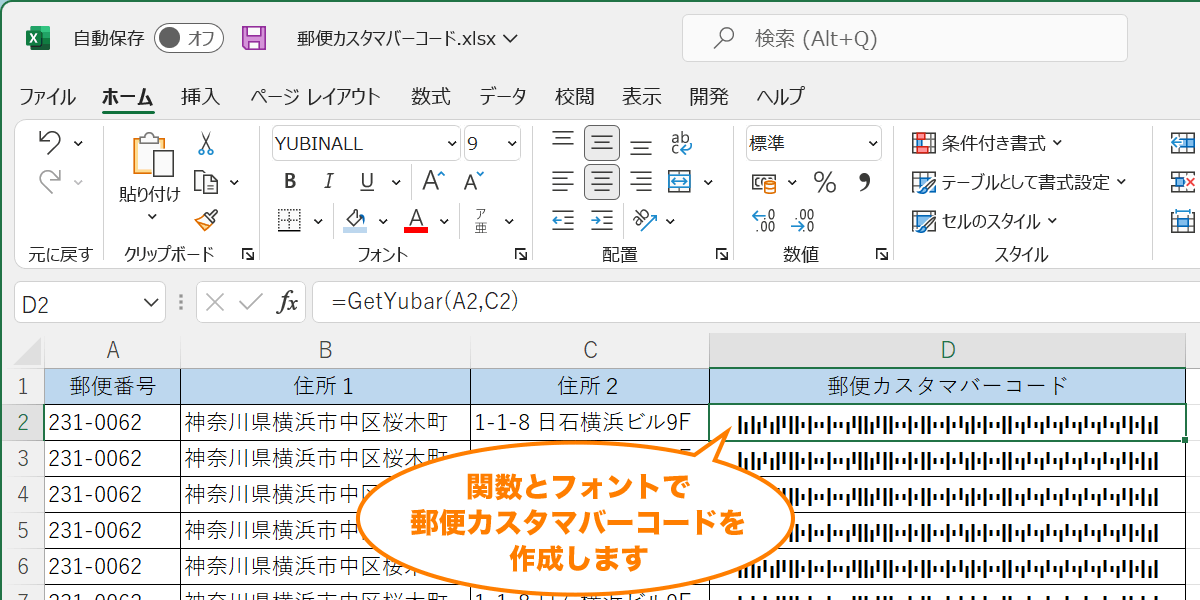
バーコードフォントで郵便カスタマバーコードを表示
画像ではなくバーコードフォントで郵便カスタマバーコードを表示しますので容量が軽く、位置の調整が簡単など、多くのメリットがあります。
郵便カスタマバーコードの大きさはフォントサイズを変更することで調整します。9〜11ポイントが推奨サイズです。
住所2から必要な文字列を抽出する関数
住所2テキストデータより郵便カスタマバーコードに必要な文字列を抽出する関数も付いています。
【例】住所2:1丁目1番8号 日石横浜ビル9F → 抽出文字列:1-1-8-9
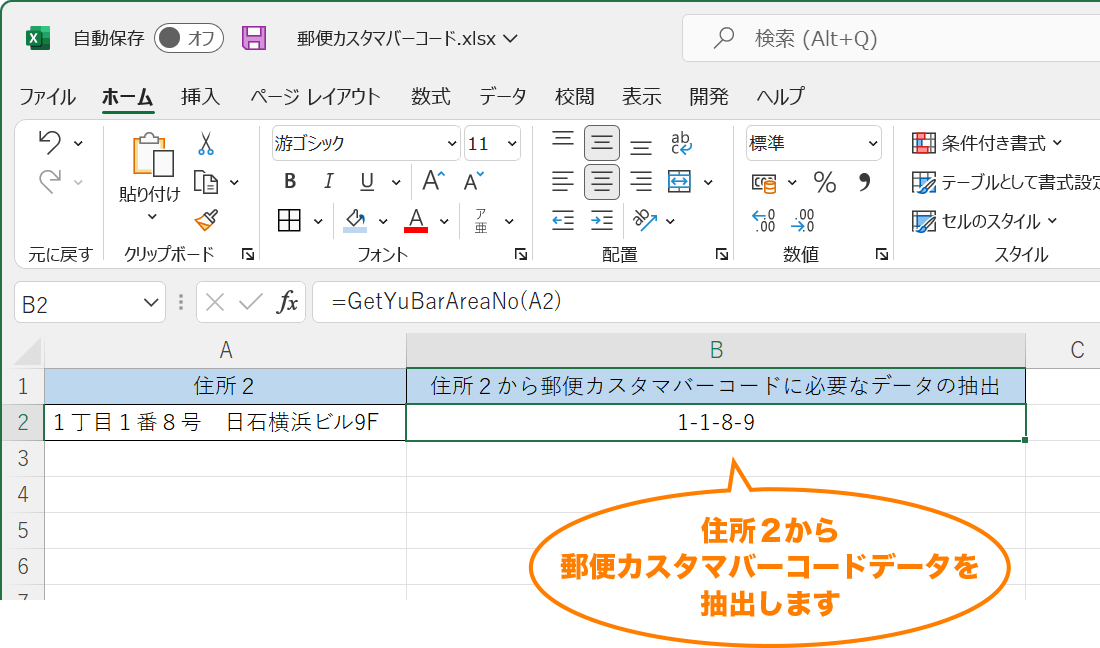
Excelでの郵便カスタマバーコード作成方法
- 郵便番号、住所1、住所2のデータを各セルに入力し、郵便カスタマバーコードを表示したいセルに関数「GetYuBar」を挿入します。
- 引数に郵便番号と住所2を入力します。
- 指定したセルに変換後の郵便カスタマバーコード用データが表示されます。バーコードフォントを「YUBINALL」にし、フォントサイズを9〜11ポイントにします。
- 郵便カスタマバーコードがExcelのセルに表示されます。
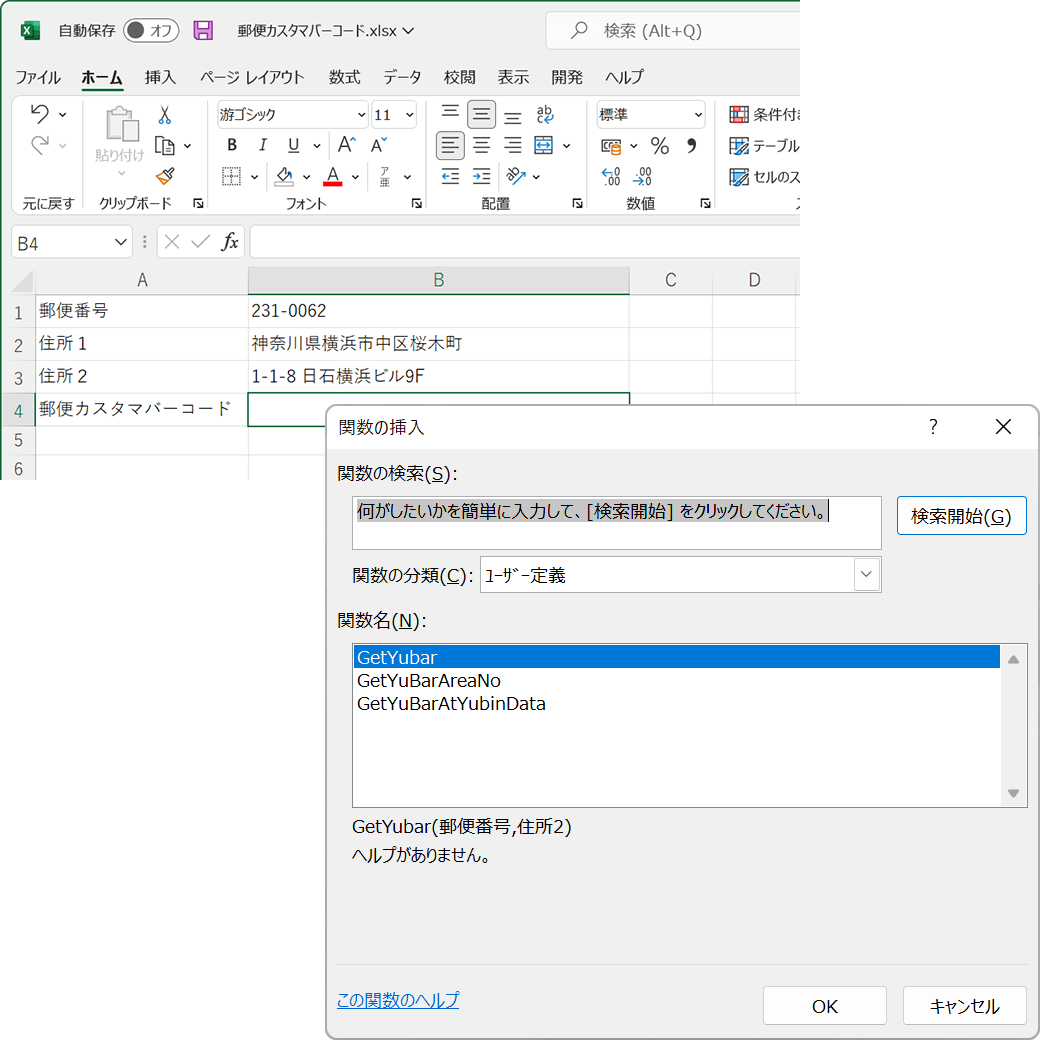
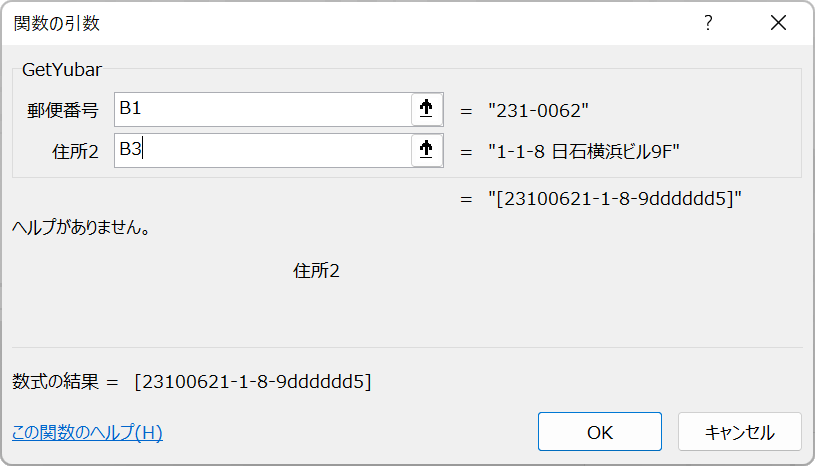
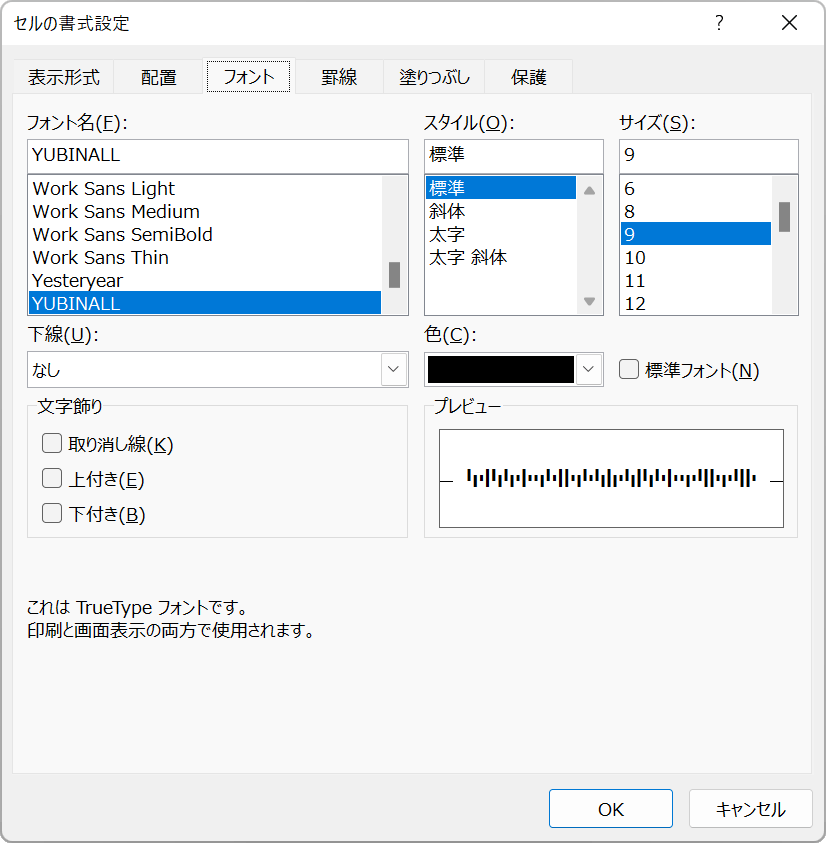
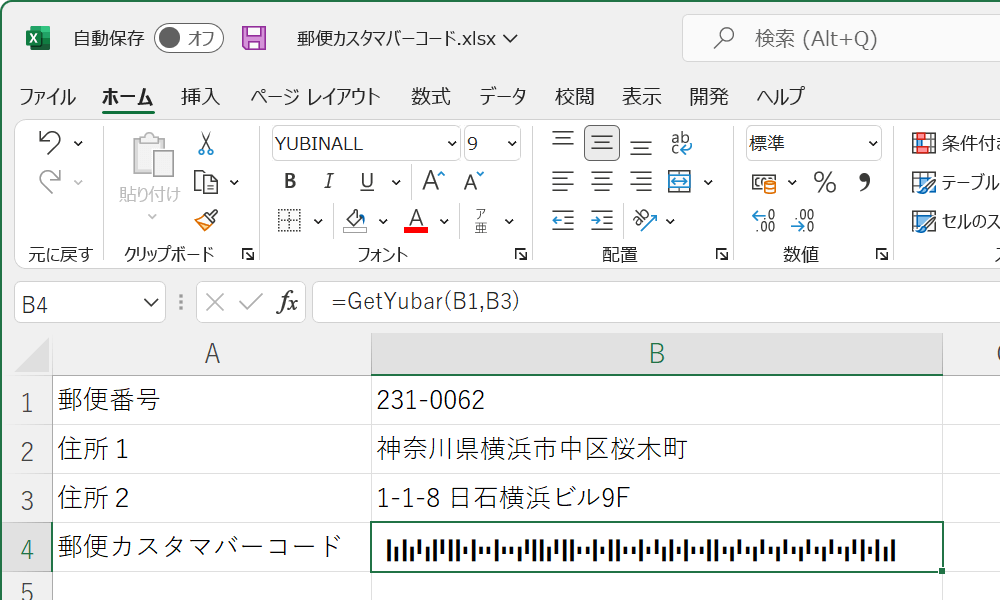
郵便カスタマバーコード作成ソフト YuBar Ver4.0 カタログ
下記「YuBar Ver4.0 カタログダウンロード」をクリックすると、PDFカタログがダウンロードできます。
YuBar Ver4.0 カタログダウンロード