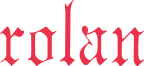2025年9月2日 バーコード作成ソフト SakuraBar for Windows Ver8.0 をリリースいたしました!
バーコード作成ソフト SakuraBar for Windows Ver8.0
Accessでバーコード作成【バ-コードフォント】
Accessでバーコード台帳、バーコード付き帳票などが簡単に作成できます。
バーコードはバーコードフォントで表示します。
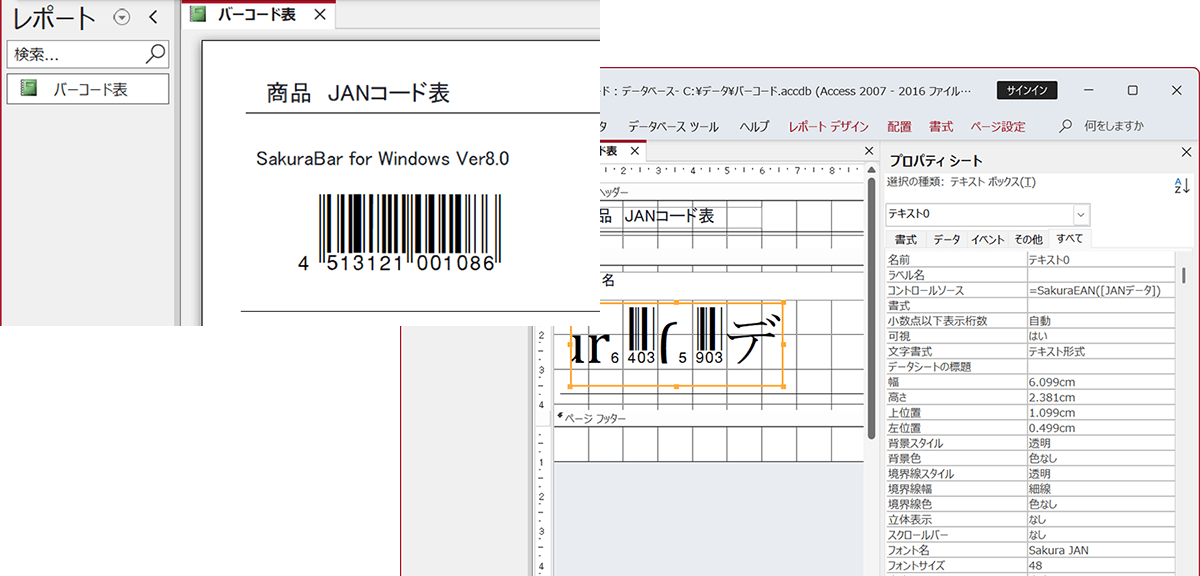
Accessでバーコード作成
バーコードフォントで表示するバーコード
Accessのテキストボックスにバーコードフォントでバーコードを表示します。
画像と違いフォントで表示するバーコードなので、スクロールスピードも速く、バーコードの印字位置調整も簡単です。バーコードのサイズはフォントサイズで変更します。
チェックデジットは自動計算で付加
チェックデジットを自動で計算して付加します。
GS1-128のAI(01)商品コードのチェックデジットも計算します。
目視文字も表示
バーコードの下に目視文字が付くタイプのバーコードフォントと付かないタイプのバーコードフォントの2種類が付きます。(ITF、CODE128、GS1-128、GS1 DataBarは目視文字が付かないタイプのみ)
医療用GS1-128バーコード、料金代理収納用GS1-128バーコード、GS1 DataBarは、目視文字を返す関数を使って目視文字を表示します。
オフラインでもバーコード作成可
バーコード作成にインターネット接続は必要ありません。オフライン環境でもバーコードが作成できます。
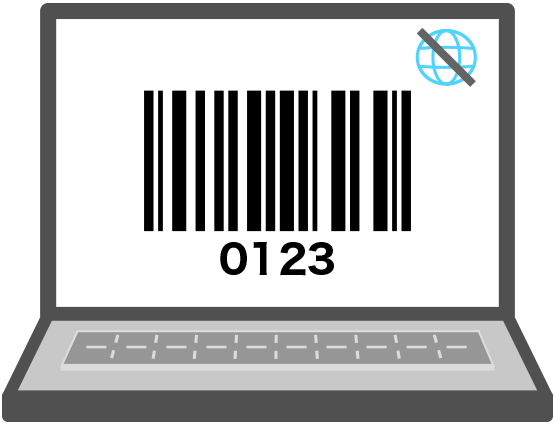
Access上で表示するバーコード【バ-コードフォント】
Access上でフォント表示可能なバーコードです。
- JAN/EAN
- UPC
- ITF(可変)
- NW7
- CODE39
- CODE128
- GS1-128 料金代理収納用バーコード
- GS1-128 医療用バーコード
- GS1 DataBar Omnidirectional(一次元のみ)
- GS1 DataBar Truncated(一次元のみ)
- GS1 DataBar Limited(一次元のみ)
Accessでのバーコード作成イメージ【バ-コードフォント】
Accessでバーコードを作成したイメージです。
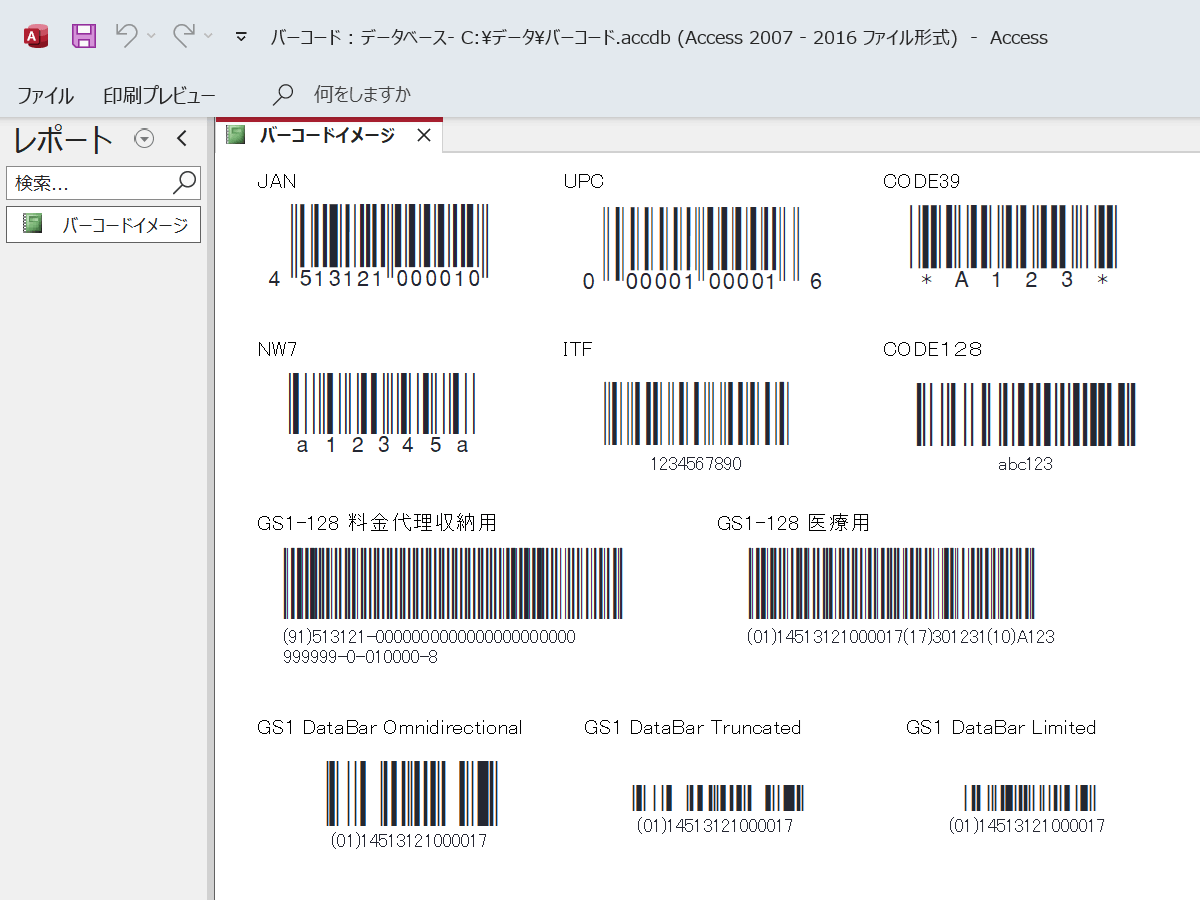
Accessでのバーコード作成方法(JANの場合)
- テーブルにJANコードにするデータのフィールドを作成します。12桁(または13桁)の半角数字を入力します。
- JANコードを表示するレポートに非連結のテキストボックスを配置します。
- テキストボックスのプロパティ「コントロールソース」にモジュールの計算式「SakuraEAN」を設定し、引数にはJANのフィールドを入力します。
「フォント名」を「Sakura JAN」、「フォントサイズ」を適当なポイント数にします。 - プレビューするとバーコードが表示されます。
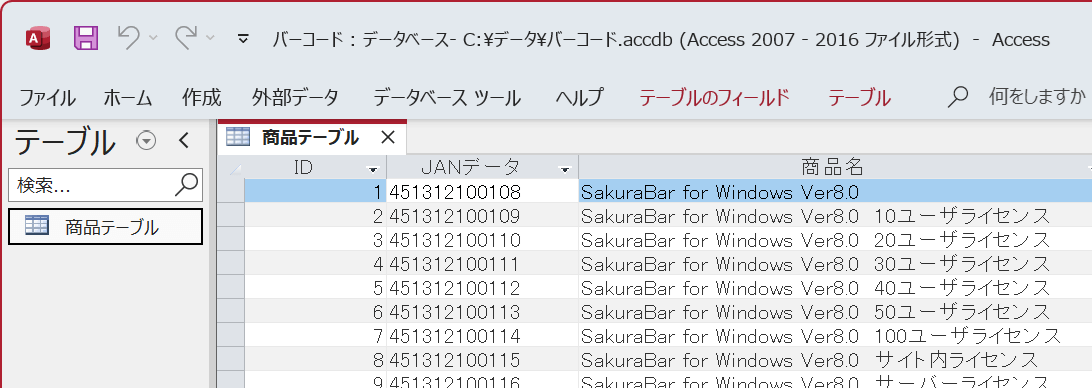
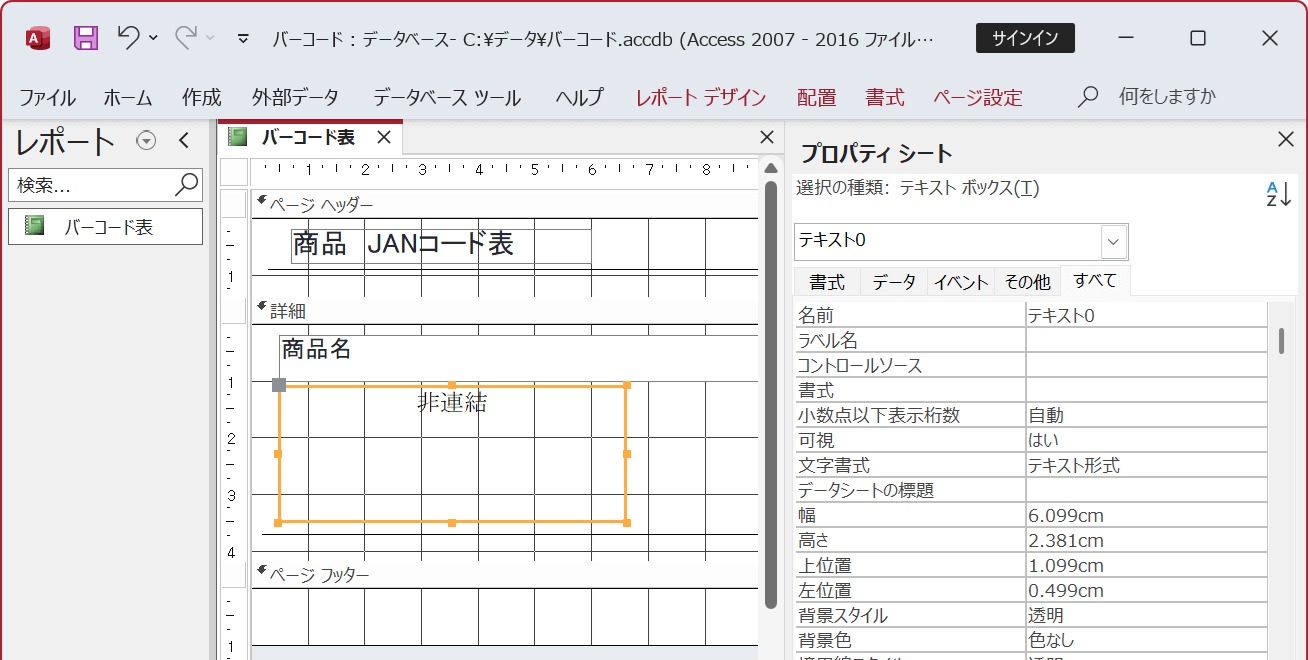
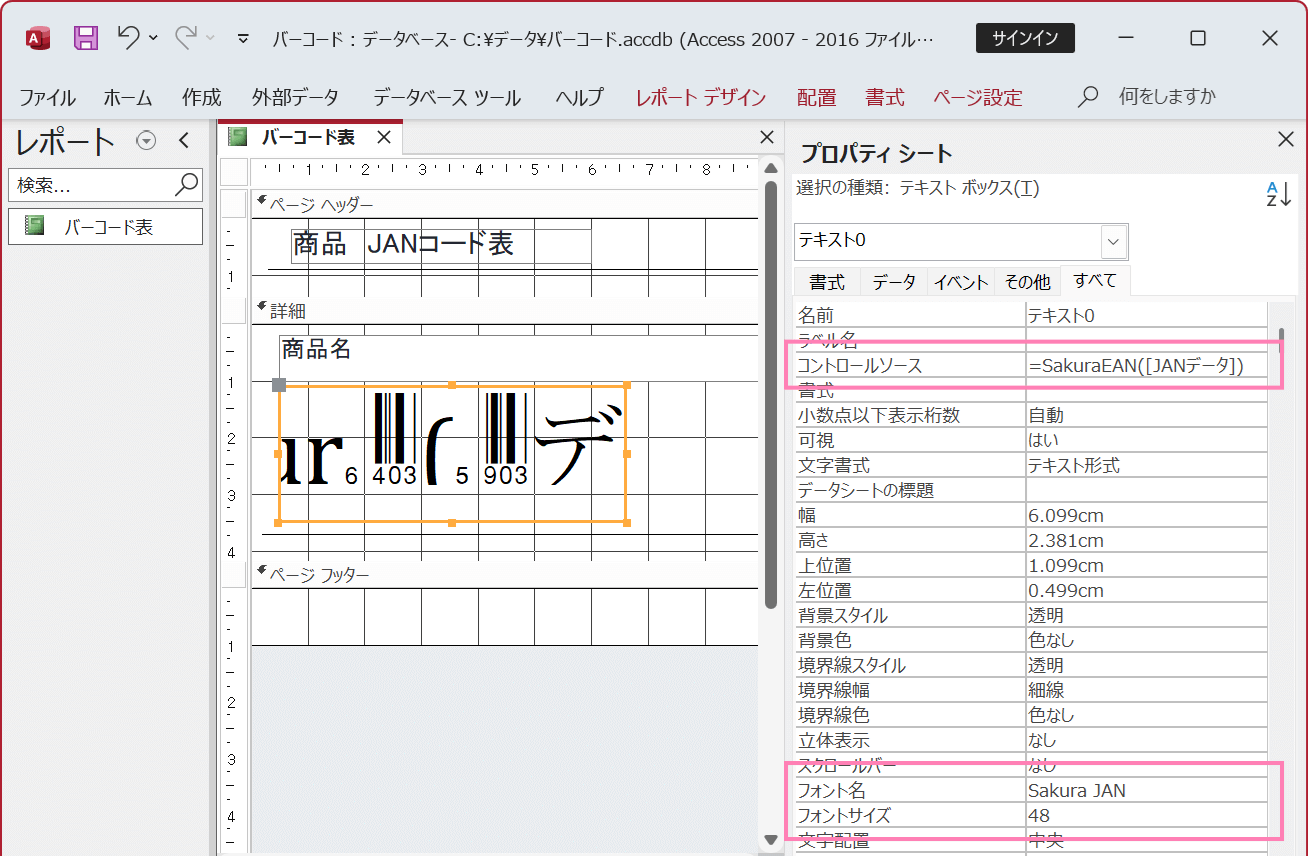
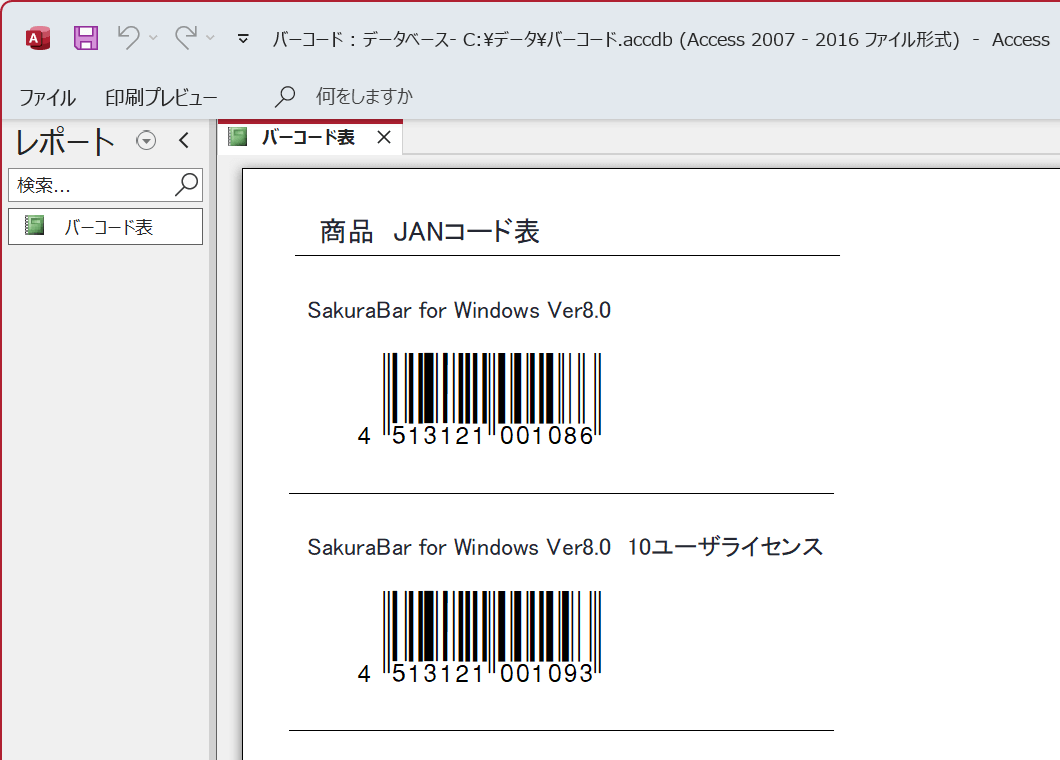
バーコード作成ソフト SakuraBar for Windows Ver8.0 カタログ
下記「SakuraBar for Windows Ver8.0 カタログダウンロード」をクリックすると、PDFカタログがダウンロードできます。
SakuraBar for Windows Ver8.0 カタログダウンロードバーコード作成ソフト SakuraBar for Windows Ver7.0 は2025年10月31日に販売を終了する予定です。