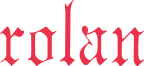2025年9月2日 バーコード作成ソフト SakuraBar for Windows Ver8.0 をリリースいたしました!
バーコード作成ソフト SakuraBar for Windows Ver8.0
AccessでGS1 DataBar作成【バ-コード画像】
GS1 DataBar画像をOCXを用いてAccess上に表示します。
バーコードフォントでは実現できないStacked、Composite(二次元)が表示できます。
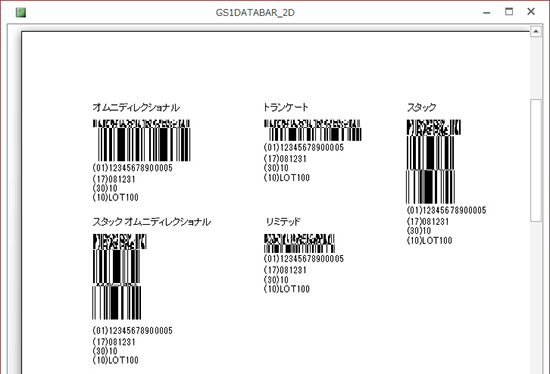
AccessでGS1 DataBar作成
GS1 DataBarの全種類に対応
GS1 DataBarバーコード全種類を画像で表示します。全てComposite化可能です。
OCXでGS1 DataBarを画像で生成
バーコード画像をOCXで作成できるため、バーコードにしたいデータのフィールドを割り当てるだけで簡単にバーコードが作成できます。
チェックデジットは自動計算で付加
商品コード(01)のチェックデジットを自動で計算して付加します。
目視文字も表示
GS1 DataBarの目視文字は、一次元・二次元共に関数を使って表示可能です。
オフラインでもバーコード作成可
バーコード作成にインターネット接続は必要ありません。オフライン環境でもバーコードが作成できます。
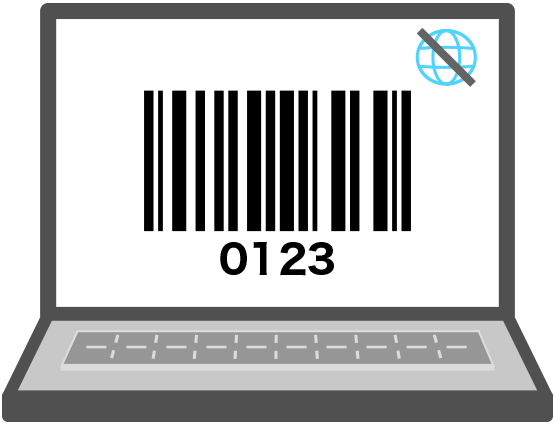
Access上で表示するGS1 DataBar【バーコード画像】
Access上で画像表示するGS1 DataBarです。
GS1 DataBar全7種類に対応し、すべてComposite化可能です。
- GS1 DataBar Omnidirectional
- GS1 DataBar Truncated
- GS1 DataBar Stacked
- GS1 DataBar Stacked Omnidirectional
- GS1 DataBar Limited
- GS1 DataBar Expanded
- GS1 DataBar Expanded Stacked
AccessでのGS1 DataBar作成方法(GS1 DataBar Limitedの場合)
- テーブルにGS1 DataBarにするデータのフィールドを作成します。商品コード13桁(または14桁)、Compositeの内容(有効期限・ロット番号など、アプリケーション識別子に括弧を付ける)を入力します。
- GS1 DataBarを表示するレポートでActiveXコントロールを開きます。
- GS1DataBar Controlを配置します。
- GS1DataBar Controlのプロパティを設定します。
- プレビューするとバーコードが表示されます。目視文字は目視文字を返す関数を使って表示します。
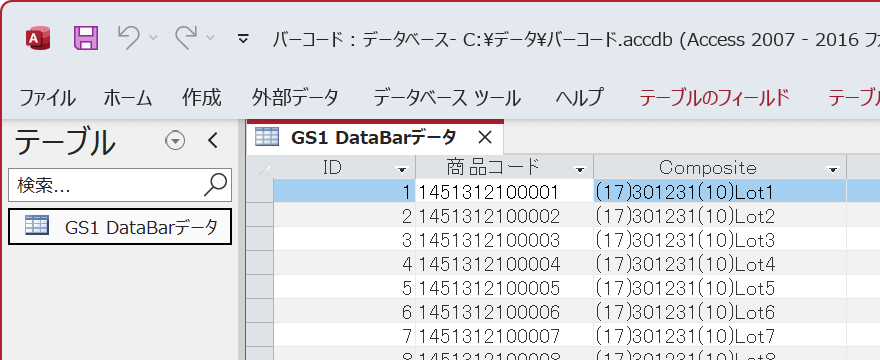
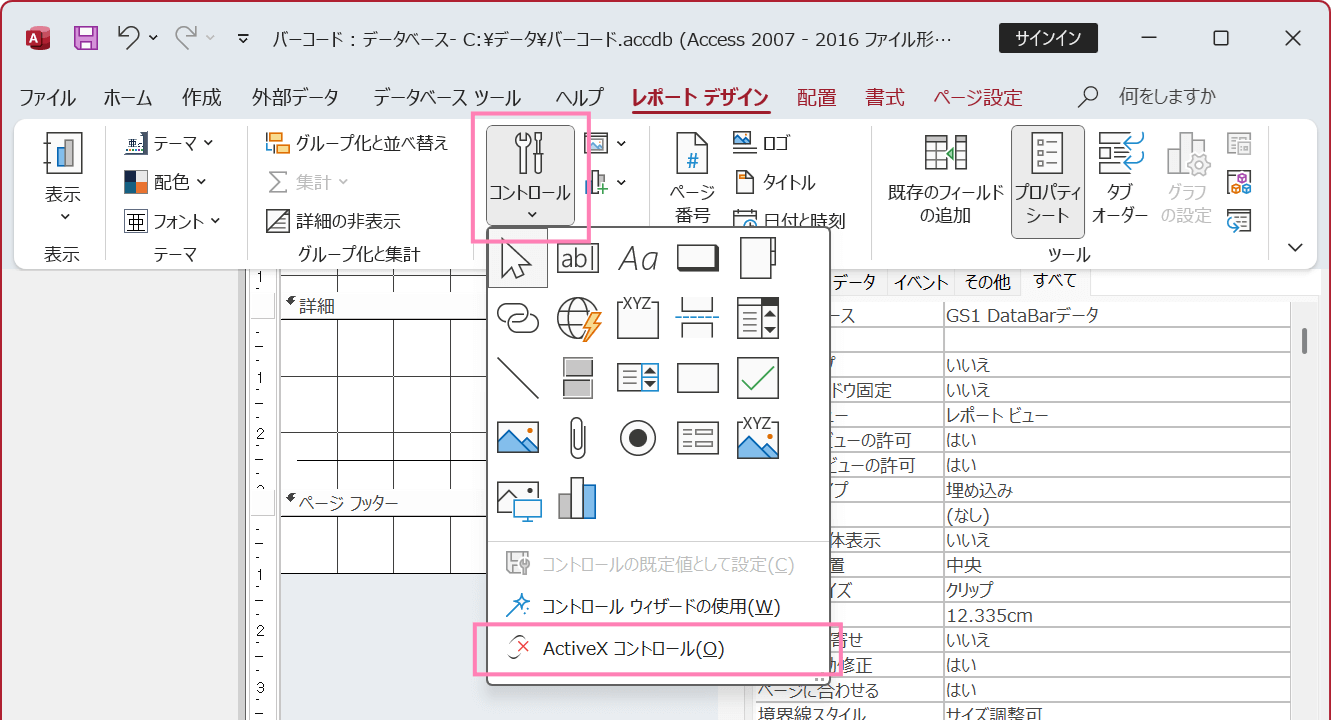
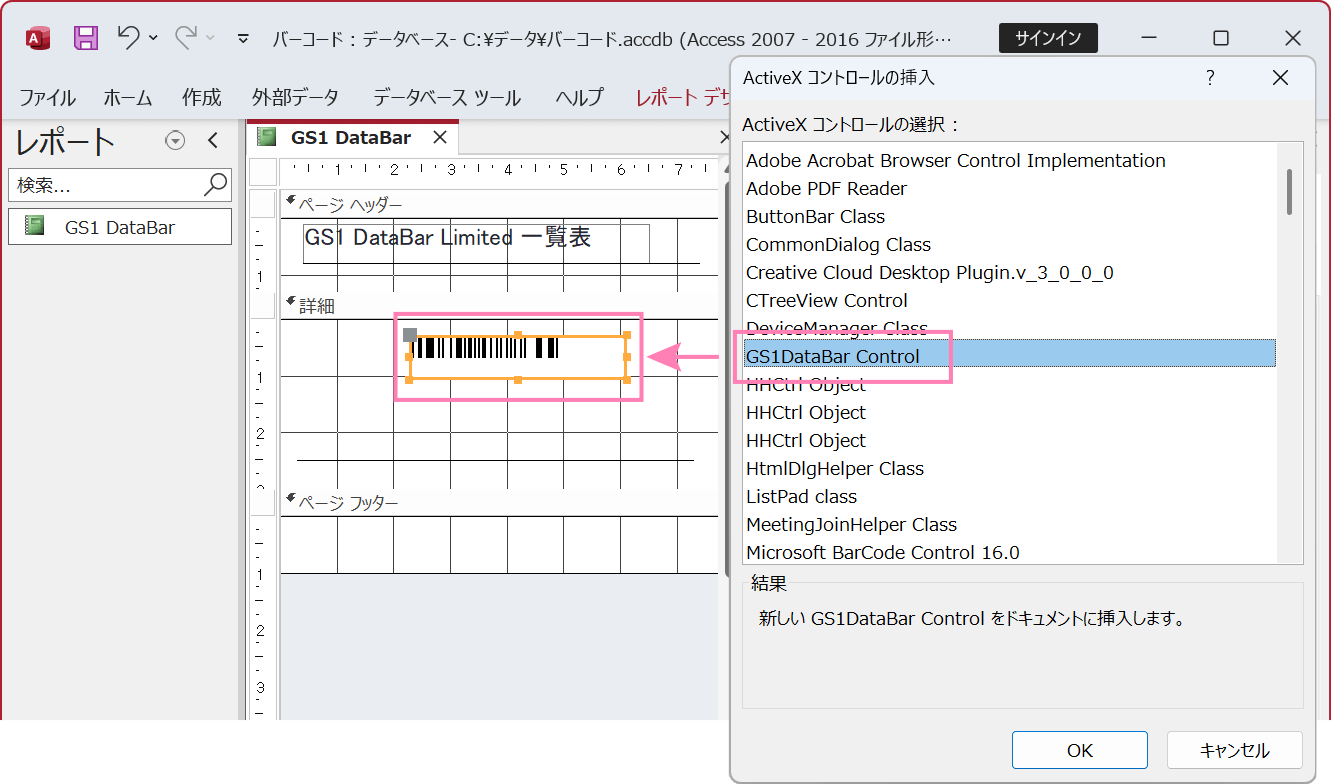
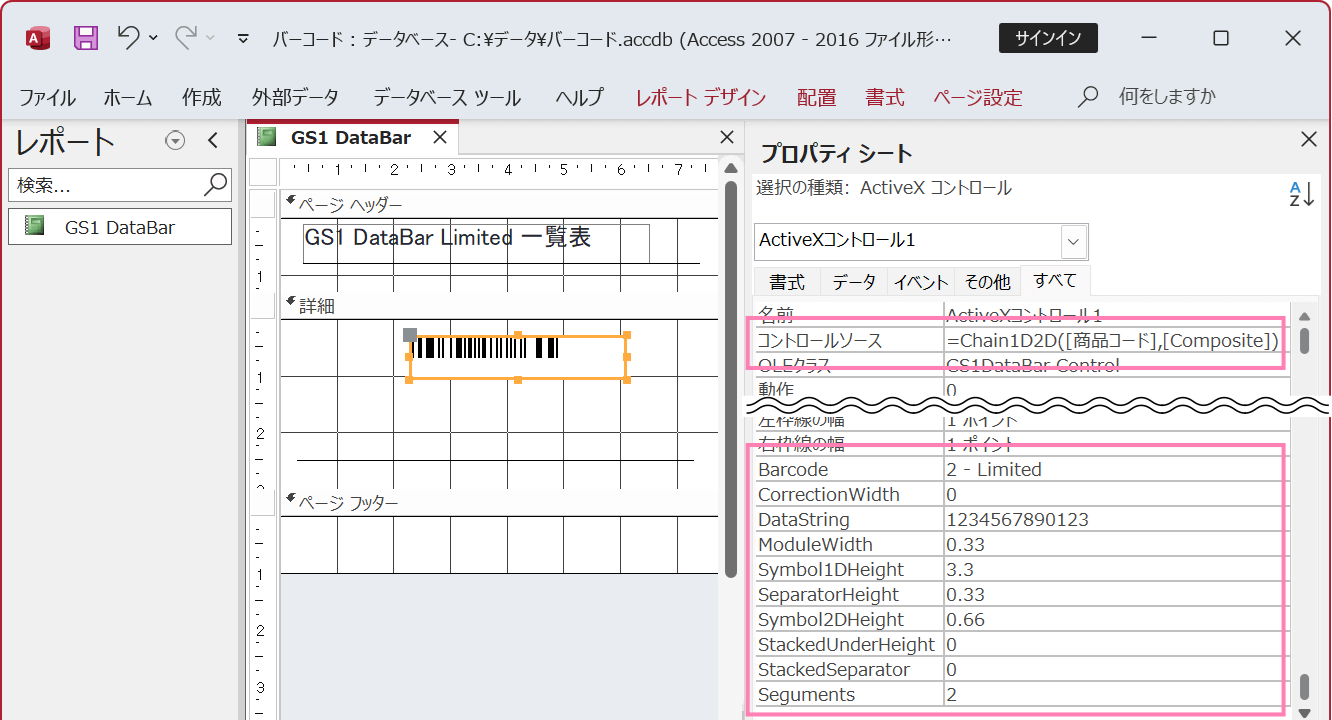
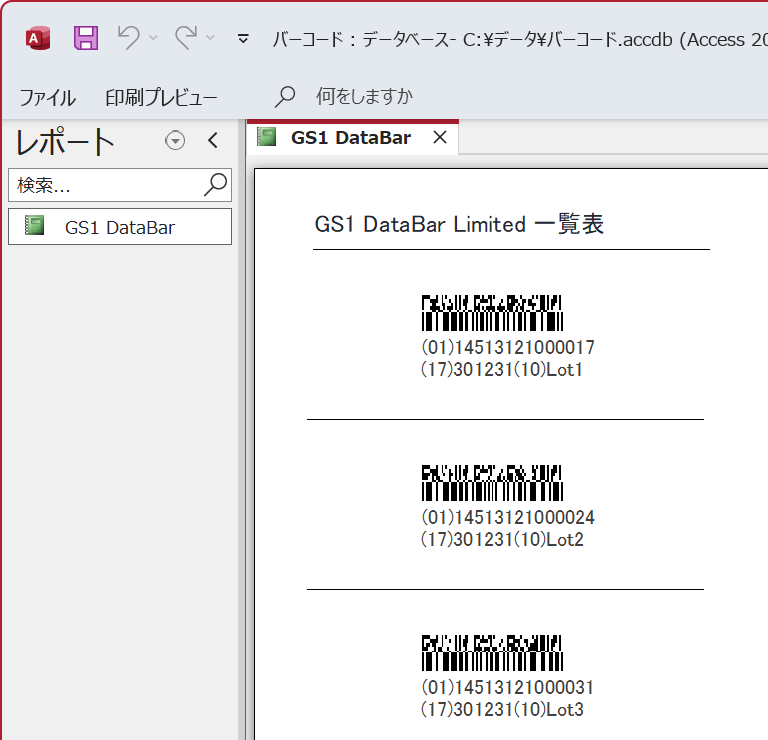
バーコード作成ソフト SakuraBar for Windows Ver8.0 カタログ
下記「SakuraBar for Windows Ver8.0 カタログダウンロード」をクリックすると、PDFカタログがダウンロードできます。
SakuraBar for Windows Ver8.0 カタログダウンロードバーコード作成ソフト SakuraBar for Windows Ver7.0 は2025年10月31日に販売を終了する予定です。