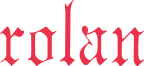2025年2月26日 QRコード作成ソフト 桜さく咲くQR Ver6.0 をリリースいたしました!
QRコード作成ソフト 桜さく咲くQR Ver6.0
WordでQRコード作成
QRコードをDLL・ワードテンプレートファイルを用いてWord上に作成します。
文字を選択して「QR作成」ボタンをクリックするとWord上に画像としてQRコードが作成されます。
QRコードは画像として作成されるので、通常の画像と同様に任意の場所に移動できます。
日本語のQRコードも作成できます。
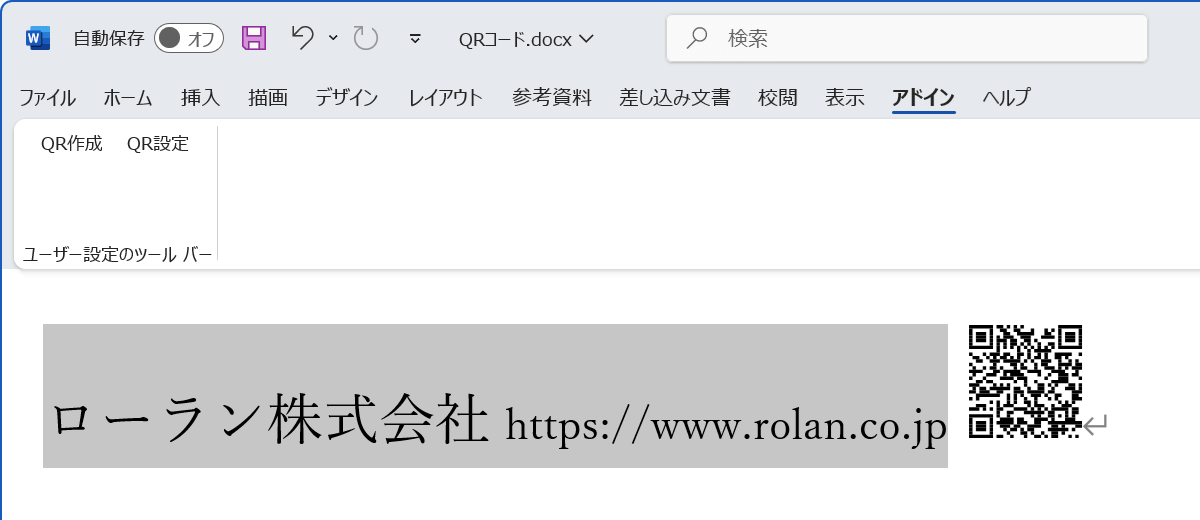
WordでQRコード作成
Word上の操作だけで簡単にQRコードを作成
QRコードにしたい文字列を選択し、ボタンを押すとQRコードが作成されます。
Word上の操作だけでQRコードが作成できます。
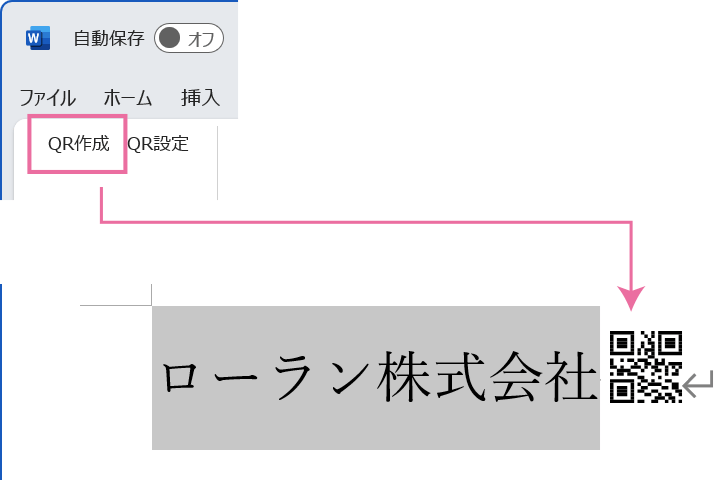
いろいろな設定が可能
誤り訂正レベル、倍率(1セルの拡大値)、モードなどが設定できます。
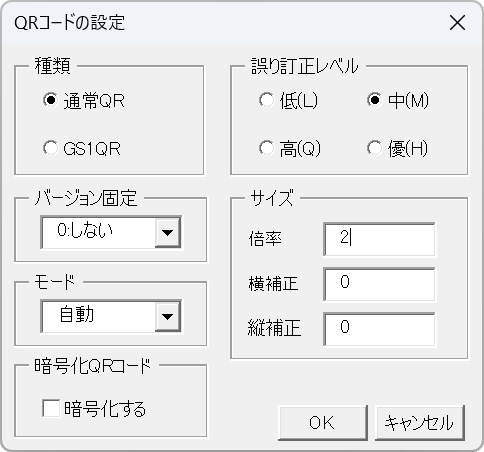
GS1 QRコードが作成可能
GS1 QRコードも画像ファイル形式で作成できます。
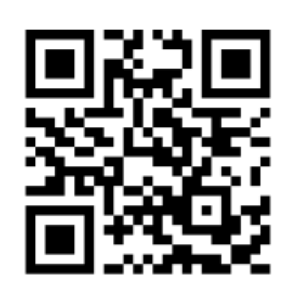
バージョン固定機能付き
QRコードを同じ大きさに揃えたい時に便利です。
QRコードバージョン固定機能とは?
暗号化QRコード作成
Word上で暗号化QRコードが作成できます。
暗号化QRコードについて
全角文字もQRコード化できます
半角英数字の他、日本語(漢字・かな等)の全角文字もQRコード化できます。
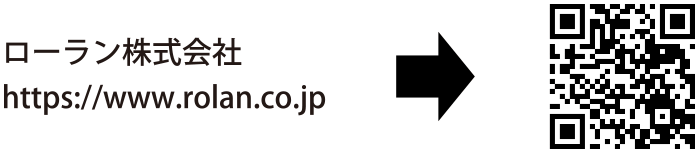
オフラインでもQRコード作成可
QRコード作成にインターネット接続は必要ありません。オフライン環境でもQRコードが作成できます。
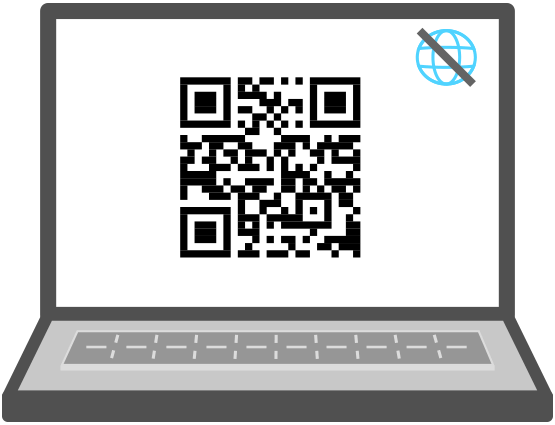
WordでのQRコード作成方法
- Wordを起動すると、アドインタブまたはツールバーに「QR作成」「QR設定」のボタンが表示されます。
- QRコードにしたい文字を反転して選択します。
- 「QR作成」ボタンをクリックします。
- 選択した文字の後ろにQRコードが作成されます。画像として作成されるので、通常の画像と同様に任意の場所に移動できます。
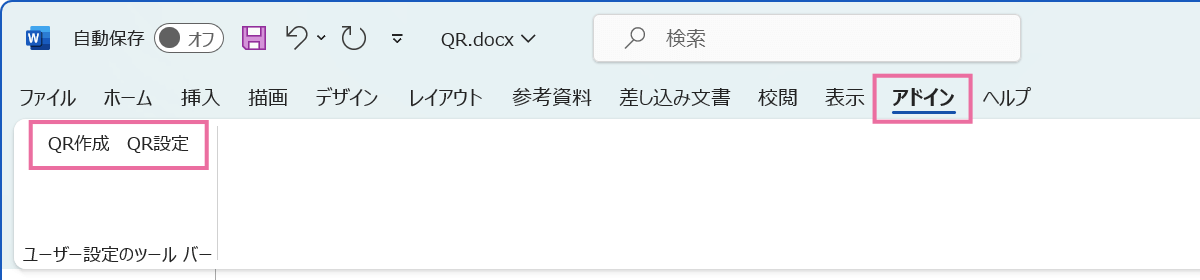

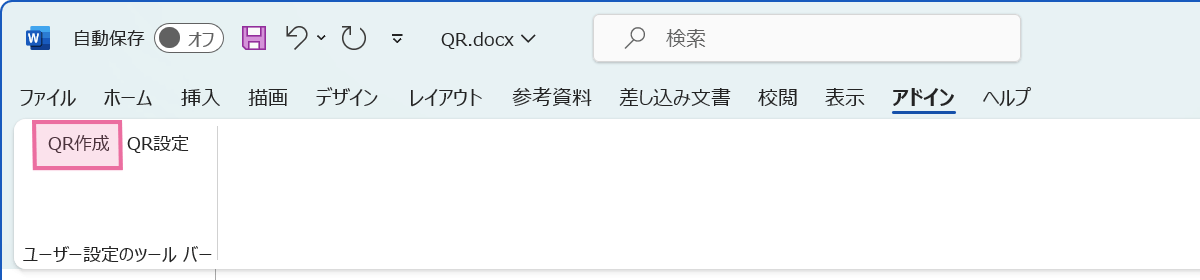

QRコード作成ソフト 桜さく咲くQR Ver6.0 デモ版
QRコード作成ソフト 桜さく咲くQR Ver6.0 をデモ版でお試しいただけます。
桜さく咲くQR Ver6.0 デモ版ダウンロードデモ版使用方法
上記「桜さく咲くQR Ver6.0 デモ版ダウンロード」をクリックし、ZIPファイルを保存します。
保存後、ZIPファイルを右クリックし「すべて展開」を選択して解凍してください。
制限事項
・可変のデータが付加されてQRコードが作成されます。
・GS1 QRコード、連結QRコードの作成はお試しいただけません。
※ 制限事項の詳細、インストール方法等は解凍後、「はじめにお読みください.pdf」をご確認ください。
QRコード作成ソフト 桜さく咲くQR Ver6.0 カタログ
下記「桜さく咲くQR Ver6.0 カタログダウンロード」をクリックすると、PDFカタログがダウンロードできます。
桜さく咲くQR Ver6.0 カタログダウンロードQRコード作成ソフト 桜さく咲くQR Ver5.0 は2025年3月31日に販売を終了しました。